

In the video, I show you how to create a beard hair brush in Photoshop, but for now, use the download near the top of this post to download a brush pack I made of beard hair brushes.
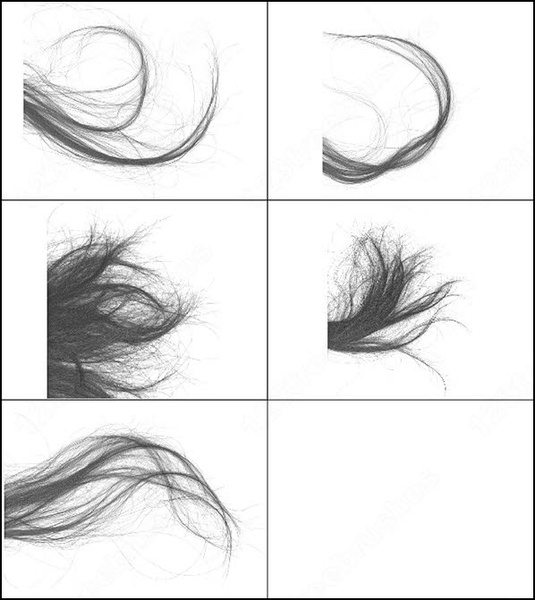
Using a Photoshop Beard Brush for Amazing Results! Right-click within the transform handles and choose “Warp” and tweak, push, and adjust the beard until it has meshed to the face better. With the new masked beard layer selected, go Edit>Free Transform and scale and rotate this beard into place. Check out the video to see exactly how I do all this. Output the selection to a “New Layer with Layer Mask”. Use the Quick Selection Tool and paint a selection over the mask and then go Select>Select and Mask and use the Refine Edge Brush to paint over the edges and clean up those edges. Hit Cmd/Ctrl + J to pop this selection up onto its own layer and drag it over into the photo that needs beard help. I used the Lasso tool and drew and selection from this guy’s forehead around his face and beard and down into his chest below the beard to make it a little easier to extract the hairy end of the beard. The closer the angles and lighting can be to your photo, the better.

I like to take a beard from an existing photo when I can. We’ll create a custom brush, building facial hair from scratch, using Select and Mask to fine tune (sort of) the selection, masking, matching color, and much more! Download Tutorial Files Here Extracting the Beard If you’re interested in adding a full-fledged beard to any person, you can use the technique in this tutorial and even download the free brush pack I created to quickly and effectively create realistic facial hair in Photoshop CC. In this Photoshop tutorial, I’ll cover cutting a beard off of one face and blending it into a new face whether that is a fully grown man’s face or a baby’s face.


 0 kommentar(er)
0 kommentar(er)
